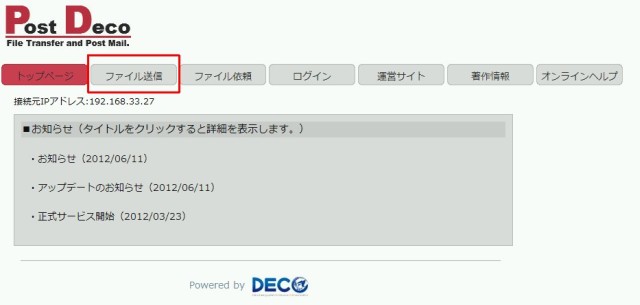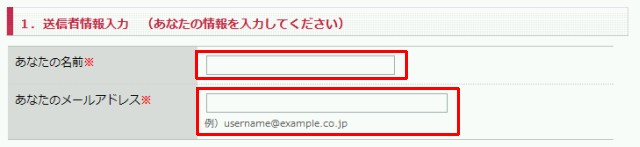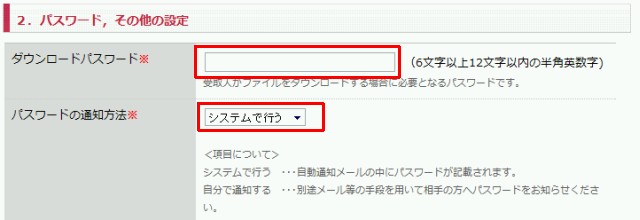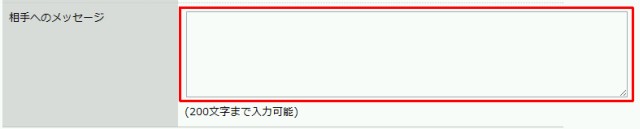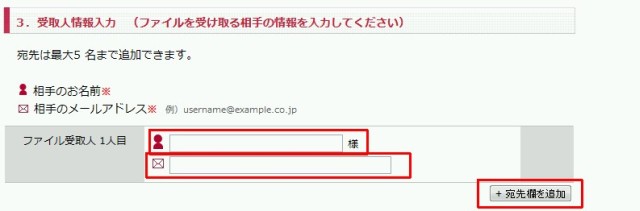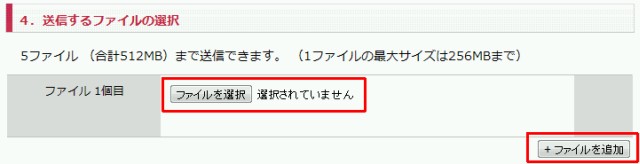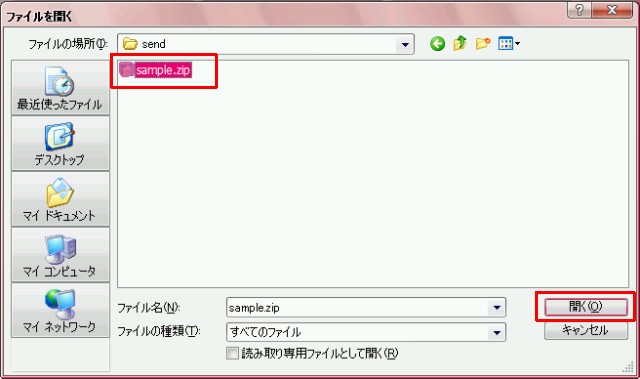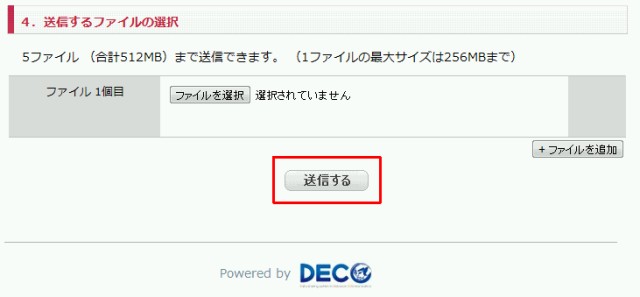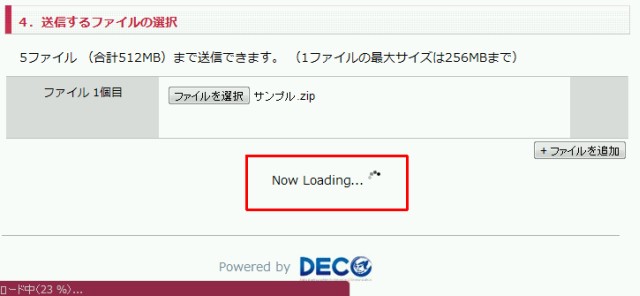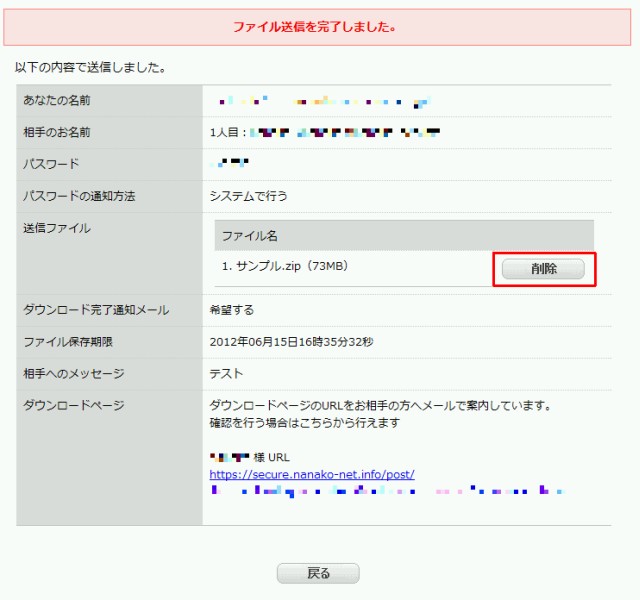|
02.jpg (17.2 KB)
02.jpg |
|
Redmine Admin, 2015/08/31 15:07
|
|
|
01.jpg (23 KB)
01.jpg |
|
Redmine Admin, 2015/08/31 15:07
|
|
|
03.jpg (25.8 KB)
03.jpg |
|
Redmine Admin, 2015/08/31 15:07
|
|
|
04.jpg (8.7 KB)
04.jpg |
|
Redmine Admin, 2015/08/31 15:07
|
|
|
05.jpg (7.43 KB)
05.jpg |
|
Redmine Admin, 2015/08/31 15:07
|
|
|
06.jpg (7.92 KB)
06.jpg |
|
Redmine Admin, 2015/08/31 15:07
|
|
|
08.jpg (19.2 KB)
08.jpg |
|
Redmine Admin, 2015/08/31 15:07
|
|
|
07.jpg (20.9 KB)
07.jpg |
|
Redmine Admin, 2015/08/31 15:07
|
|
|
09.jpg (37.2 KB)
09.jpg |
|
Redmine Admin, 2015/08/31 15:07
|
|
|
10.jpg (22.3 KB)
10.jpg |
|
Redmine Admin, 2015/08/31 15:07
|
|
|
11.jpg (24.1 KB)
11.jpg |
|
Redmine Admin, 2015/08/31 15:08
|
|
|
12.jpg (51.4 KB)
12.jpg |
|
Redmine Admin, 2015/08/31 15:08
|
|